接之前的一篇文章,在我给我自己的 MacBook Air 升级了 SSD 硬盘之后,有不明真相的朋友找到了我,希望我给他升级一下他的 Mac mini 2018,我慌得一批直呼好家伙我说我不会呀,但是对方好热情,在盛情难却之下,我稀里糊涂地给一台 Mac mini 2018 升级了内存🤡。
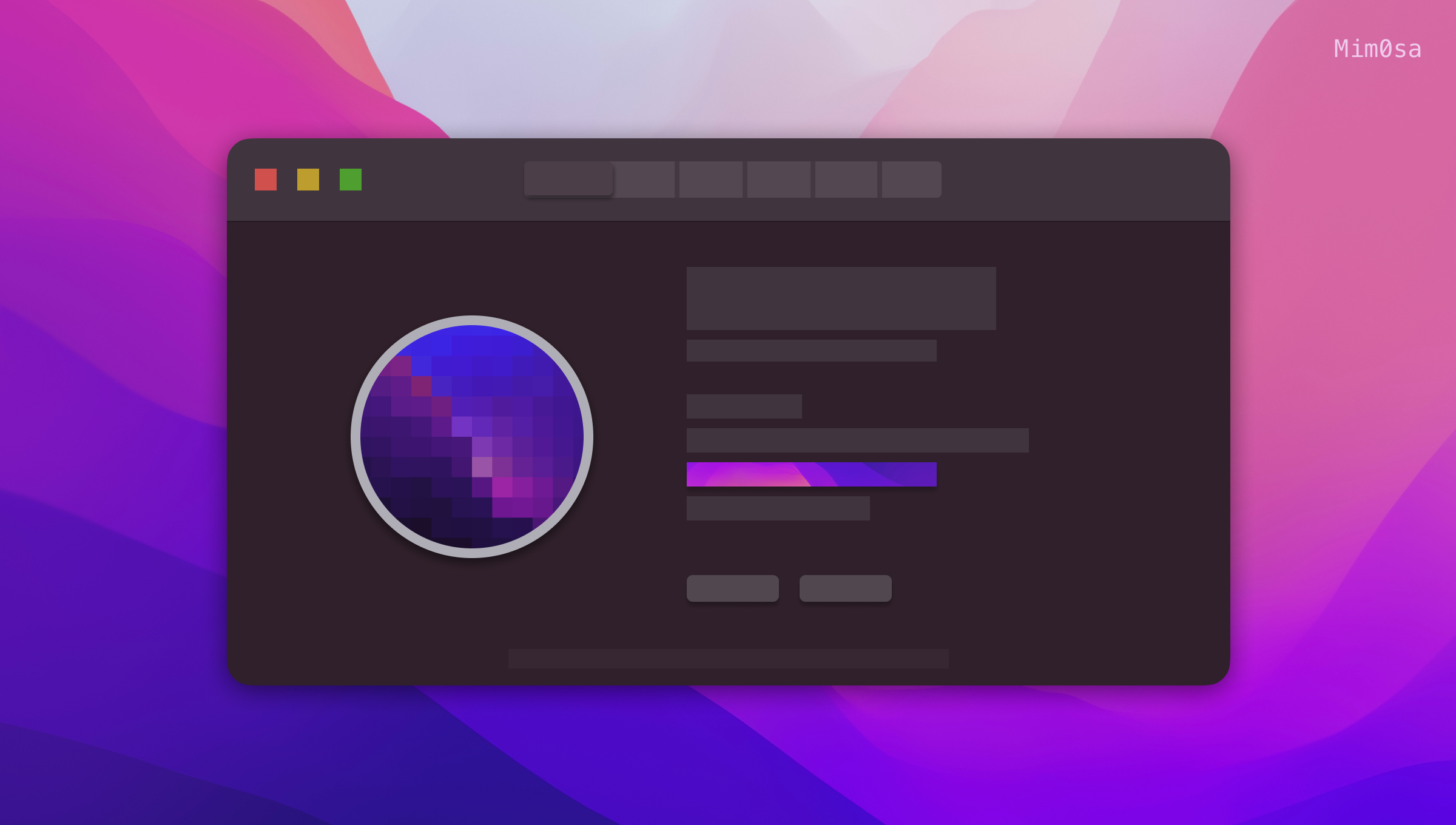
注意:我给 MacBook Air 升级的是 SSD 硬盘,但给 Mac mini 升级的是内存 RAM。不一样的哈。
准备工作
首先我们换内存所以需要准备内存条,我们可以使用 8GB,16GB或 32GB DDR4-2666 SODIMM 规格的内存条,可以插两条所以最高支持 64GB。这里找了一张 ifixit 的图作为例子,实际上各个牌子的都可以,注意别买错买成 PC 用的那种长条的哦。

另外我们还需要准备不同规格的螺丝刀,我这边用到了 T4,T5,T6,T10 Torx 规格的螺丝刀,一般来说那种 25 合 1 的螺丝刀套装里都是有的。
另外要提一嘴的是,对于能升级内存的 Mac mini,官方是有教程的。但是对于 2018 款的来说,官方说没有可由用户安装的 RAM,可以前往 Apple Store 进行升级和更换。但通过广大网友的动手操作,发现内存并没有集成到任何其他部件上,可以通过螺丝拆卸进行更换,只是较为繁琐。这篇文章的记录,希望能帮到有这个需求的你。

开始升级🤖
首先我们先将 mini 断电,反过来背面朝上。然后将印着 Mac mini 的塑胶底座扒拉下来,理论上这边可以用一个撬棍撬开,但我当时手上没别的工具,用手扒拉一下就拉开了。这是拆掉底座之后的样子。拆下来之后可以看到背板是由6颗螺丝固定上去的,我们用 T6 螺丝刀能把他们都拆下来,但这边要注意六颗螺丝的规格分成两种,图中黄色的大一些,红色的小一下,到时候装回去不要装错了。

在拧开 6 颗螺丝之后切记不要直接大力掀起这块底板⚠️,因为其中的 Wi-Fi 模块还有一根电源线连接在里面,我们轻轻挪开底板,可以发现在图中这个位置的接口需要我们断开。我们需要先拧开图中的红圈的 T6 螺丝,然后将黄圈的电线轻轻拔起就可以断开他们的连接。

在拆下背板之后,我们就能大致看清 mini 内部的构造了,其实图中标出的绿色矩形部分就是我们要更换的内存部分,但是由于它套了一层金属护栏,所以我们必须要把整块主板都拆出来才能更换内存。我们将图中用红圈标出的四颗 T6 螺丝拧下,这样我们就能将风扇拿下来了。

和 Wi-Fi 模块一样,注意不要大力的拿走风扇,风扇同样也有电源线需要拆下。如下图中位置,在轻轻拿起风扇后,挑起风扇的电源线就可以将风扇完全分离。

在移除风扇之后,我们需要将主板拆出来,为此我们需要拧开下图中红圈标出的两颗 T10 螺丝,并且拔掉两个黄圈标出的电源线,他们分别是主电源线和指示灯电源线。T10 螺丝可能不太好拧,我拧的时候要很大力才能拧开。

在拧开螺丝、拔掉电源线之后。我们需要将整块主板沿上图绿色箭头的方向推出来,你可以把两个大拇指放在两个绿色箭头的地方向外推。这一步真的好难,我推了很久,因为上方都是接口,有的是塑料材质的,导致我不太敢用力,大家真的实操的时候也要尽量小心,不要弄坏接口,这一步是整个升级内存过程中最需要小心的地方了。下图是推出来一部分之后的样子。

再将主板完全移出来之后,通过拧开图中标出的 4 颗 T5 螺丝,我们就能把保护内存的金属保护壳卸下来。亲测用 T4 的螺丝刀也勉强可以完成。

移除四颗螺丝之后,我们就可以将金属保护壳推上去,这样我们就能接触到内存条了。

我们这是可以看到内存条是被两块塑胶卡在里面的,我们可以按图中箭头方向,将两块黑色塑胶朝两边拉开,这样内存条就会自己弹出来。


接下来我们要做的事情就是把原来的拔下来,把自己准备好的插上去,就大功告成了!在接下来就是依葫芦画瓢,怎么拆出来的就怎么装回去就可以了,记得每个电源线都要接回去哦。

升级之后
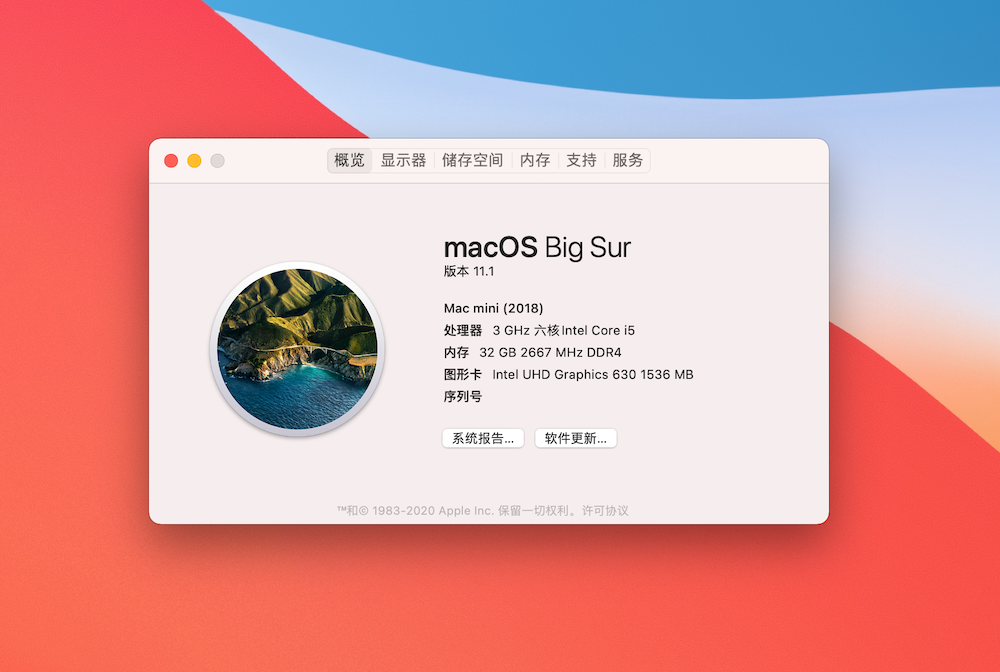
实际用下来感觉没有变流畅很多,💪但是很爽。